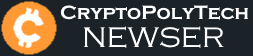How to Play PS4 Games on a PC
How to Play PS4 Games on a PC
What to Know
- You can play PS4 games on a PC using Remote Play or PlayStation Plus Premium.
- Using Remote Play App: On PS4, go to Settings > Remote Play Connection Settings > Enable Remote Play.
- PlayStation Plus App: Sign into PSN account, connect a controller, and select a game from the list.
Sony has ported many of its first-party PlayStation 4 games over to PCS in recent years, but there are still many titles that haven’t made the jump. To access your full PS4 games library on a PC, you can use the Remote Play feature to stream games from your PS4 to a PC. If you don’t own a PS4 or PS5, you can also use Sony’s PlayStation Plus Premium service to stream select titles on your PC.
Requirements for Playing PlayStation 4 Games on a Windows PC or Mac
If you already own a PS4 or PS5 console, the easiest way to play PS4 games on your PC is with Sony’s Remote Play app.
To use Remote Play on your computer, you’ll need:
- A PS4 console
- Wireless controller (DualShock 4 recommended)
- USB wireless adaptor or USB cable
- High-speed internet connection with at least 15 megabits per second (Mbps) upload and download speed (recommended)
Additionally, you’ll need to meet the following system requirements to run PS4 Remote Play:
Windows PC
- Windows 10 or Windows 11
- 7th Generation Intel Core processors or later
- At least 100MB of available storage
- At least 2GB of RAM
- 1024 x 768 or higher display resolution
- Sound card
- USB port
Mac
- macOS High Sierra or later
- At least 40MB of available storage
- At least 2GB of RAM
- USB port (optional)
How to Play PlayStation 4 Games on a Windows PC or Mac
Once you’ve met the above criteria, follow these steps to install the PS4 Remote Play software on your PC:
-
Head over to the official PS Remote Play website and select Control your PS4 console from a Windows PC from the list of options.
If you have a Mac or PS5 console, be sure to click the corresponding link from the list.
-
Scroll down and click Download. Make sure you also agree to the license agreement and privacy policy by checking the box.
-
Once installation is complete, click Sign In to PSN and enter your login credentials.
At this point in the process, you’ll need to set up Remote Play on your PS4 before you can connect using the PC app.
How to Start PS4 Remote Play
Once you’ve installed Remote Play on your Windows PC or Mac, the next step is to configure your PS4 console. You’ll also need to set your console as your Primary PS4 in order to use Remote Play outside of your home network.
-
Turn on your PS4 console and open Settings > Remote Play Connection Settings.
-
Turn on Enable Remote Play.
-
Return to Settings and select Account Management.
-
Select Activate as Your Primary PS4.
You can only activate one Primary PS4 per account.
-
Select Activate.
-
Return to Settings again and select Power Save Settings.
-
Select Set Features Available in Rest Mode.
-
Check the boxes for Stay Connected to the Internet and Enable Turning on PS4 from Network. This way, you’ll be able to start Remote Play while your PS4 is in Rest Mode.
Configuring the PC Remote Play App
Once you’ve finished setting up your PS4, launch the PC Remote Play app on your PC and do the following:
-
Log in to your PSN account and select PS4.
-
The app will search for your PS4 and connect automatically. Once connected, you should see your PS4 console displayed on your PC.
If your PC is on the same network as your PS4, you can use Remote Play without having to activate your console as your Primary PS4 by selecting Link Manually in the Remote Play PC app.
-
Connect your DualShock 4 controller to your PC with a USB cable. You can also use a DualShock 4 USB wireless adaptor. You should now be able to play any PS4 game on your PC through Remote Play.
How to Play PlayStation Plus Premium Games on a Windows PC
If you don’t own a PS4, you can stream hundreds of PS4, PS3, and other classic PlayStation games on a Windows PC using Sony’s PlayStation Plus service. This functionality used to be available through PlayStation Now cloud gaming, but this service was rolled into the PlayStation Plus Premium tier in June 2022.
You’ll need to be subscribed to PlayStation Plus Premium in order to play the service’s games on your Windows PC. While you can still download and use the PC app with an Essential or Extra tier membership, an active Premium membership is required to launch and play games.
Before you download PlayStation Plus for PC, be aware of the following conditions:
- You need an active PlayStation Plus Premium subscription.
- The PlayStation Plus app is only available for a Windows PC. It doesn’t offer support for the Mac, Linux, iOS, or Android.
- Gameplay is streaming only; you cannot download games.
- PS5 titles are unavailable.
- Only DualShock 3 and 4 controllers are supported.
Here’s how to access PlayStation Plus Premium on a Windows PC:
-
Navigate to Playstations’s PS Plus PC site and click Download PlayStation Plus app.
-
Follow the installation guide, launch the app, and click Already have a Sony account? Sign in now.
-
Connect a controller via USB, Bluetooth, or wireless adapter.
-
After signing in, select a game from the list.
-
Click Start under the game artwork.
Thanks for letting us know!
Tell us why!
‘News of the Day’ content, as reported by public domain newswires.
Source Information (if available)
It appears the above article may have originally appeared on www.lifewire.com and has been shared elsewhere on the internet, repeatedly. News articles have become eerily similar to manufacturer descriptions.
We will happily entertain any content removal requests, simply reach out to us. In the interim, please perform due diligence and place any content you deem “privileged” behind a subscription and/or paywall.
First to share? If share image does not populate, please close the share box & re-open or reload page to load the image, Thanks!