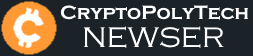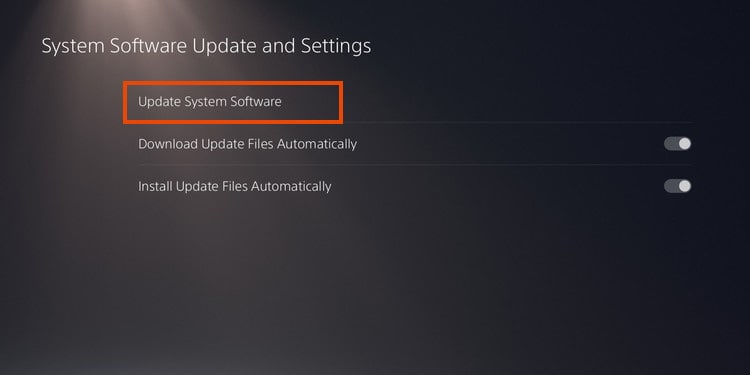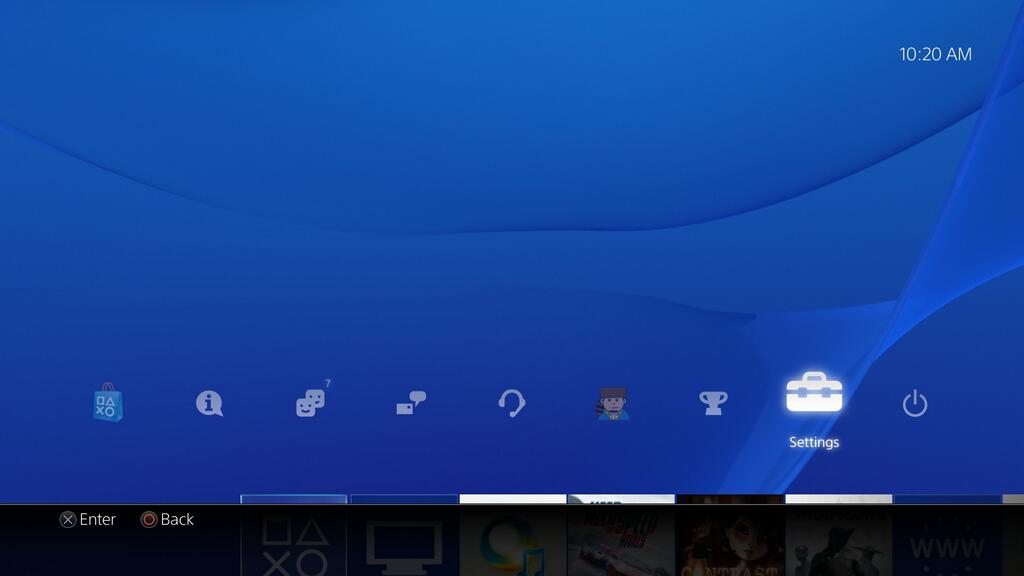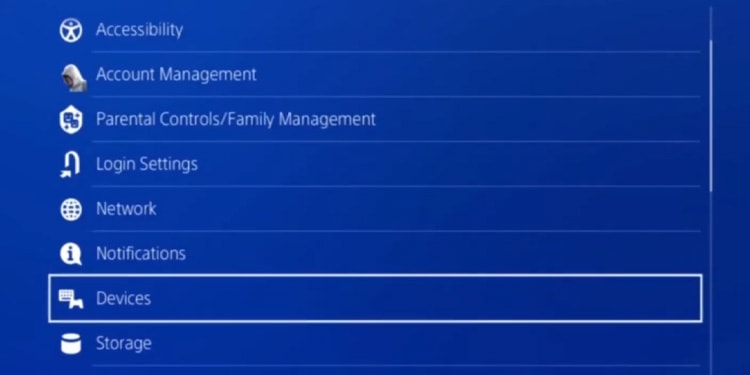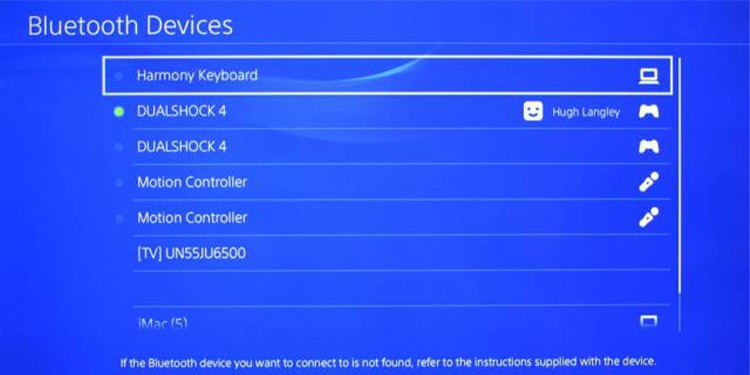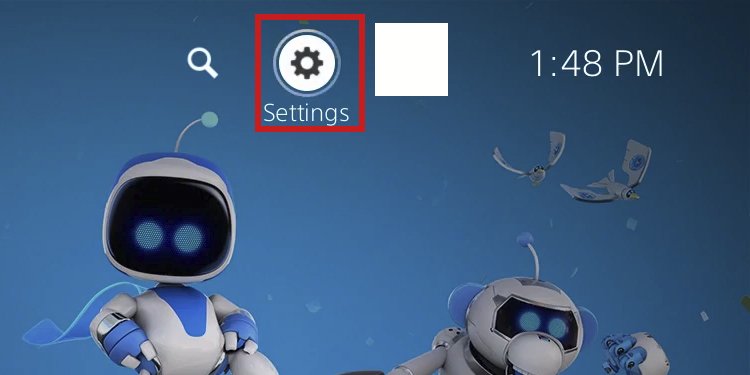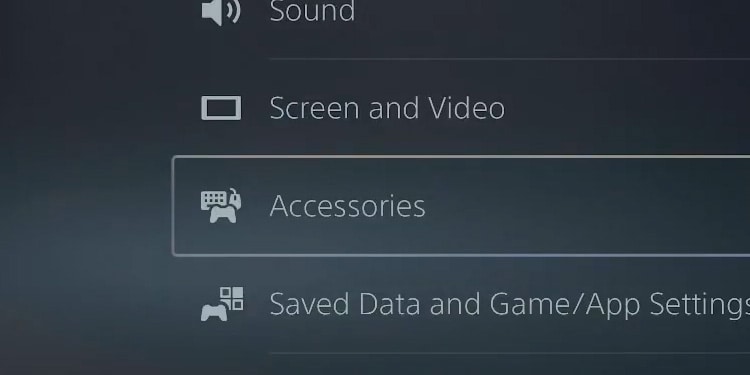How To Resync Controllers On PS4 And PS5?
How To Resync Controllers On PS4 And PS5?
The PS4 and the PS5 are not perfect machines, as they can suffer from many errors. For example, you might be here with a question: how to resync controllers on PS4 and PS5?
Your peripherals could be suffering from physical damage or hardware damage. Common issues include dust, rust, bent ports, outdated firmware, and random bocks.
Or, perhaps, your controller flew by itself to a wall after a lengthy session of Elden Ring bosses. Or, as it did many times when I was younger, perhaps you can’t win a match against your friends in your favorite sports game.
Regardless of the cause, we’re trying to save you the money of buying a new controller. Instead, let’s do a couple of tricks so you can sync your controller again.
Why Can’t You Sync Your PS4 and PS5 Controllers?
The PlayStation controllers can suffer from sync issues, either wireless or wired. The DualShock 4 and the DualSense 5 share similar designs, features, and technologies, so the problems are the same.
First, these controllers should sync automatically if you’re using them wirelessly. If it doesn’t happen, you’re facing one of these issues:
- Recently, you used your controllers on another console, and the other console is working currently. So, your PS4 or PS5 can’t sync your controller because another console, a PC, or a smart device is using it.
- Similarly, other Bluetooth devices nearby are causing interference. If you’re too far from the console, or if there’re obstacles in-between the controller and the console (such as tables), it may not be working properly.
- There’re firmware issues either on the console or the controller itself. These are random bugs preventing proper functionality.
- Your console is out of date. Outdated PlayStation consoles lead to weird errors.
- You’re trying to use a DualSense 5 on the PS4. It doesn’t work, but you can use a PS4 game on the PS5 only to play PS4 games.
Because we’re talking about “syncing” your controller, we’re ignoring physical damage. Whether you’ve got the cable or not, the DualShock 4 and the DualSense 5 should work wirelessly without too much issue.
How to Resync Controllers on PS4 and PS5?
We’re going through a list of solutions to solve your problem. You may have to try various before the controller can resync to the console.
In particular, one of the solutions is updating the console. If the controller doesn’t work wirelessly, you have two easy options.
First, you can plug it in with its USB cable. Secondly, you can plug a keyboard and mouse setup into the console’s USB port and use the peripherals to update the PS4 or the PS5.
Power Cycle the Console
The first step is to power cycle the console. It erases random bugs by clearing the system’s cache.
- Press and hold the console’s power button for a couple of seconds to turn it off.
![How to Resync Controllers on PS4 and PS5? 2 ps4 ps5 power button]()
- Unplug all of the cables.
- Wait for 10 minutes at least.
- Plug back all of the cables.
That’s the process of power cycling a console. After turning the device back on, please go through the next step. In fact, while you wait 10 minutes, you can continue with the troubleshooter.
The next step is charging the controller. You’ll need a USB cable in working order. If you see your cable is not charging the controller, or if it has physical damage, we advise you to buy a new one.
Charge Your Controllers Fully
After the controllers suffer damage or before a reset, it’s best to charge them fully before trying to use them wirelessly.
There’re various ways to charge your controllers. The first is charging them on the console. Connecting the controllers to the PS4 or PS5’s USB ports will charge them. However, if the console is in Rest Mode, you must enable a special option.
Then, Sony sells charging stations for DualShock 4 and DualSense 5 peripherals. Alternatively, you can use a regular USB charger. In any case, please leave the controller charging for about one hour before you continue.
The next step is updating the console. However, if your controller doesn’t work yet, you can use your keyboard and mouse.
Reset the Controller
The controller may be suffering from firmware bugs. You don’t need to update PS4 or PS5 controllers like you would update Xbox controllers. Instead, you can reset the peripheral to get it back to working order.
The process is the same on either the DualShock 4 or the DualSense 5:
- While the console is off, locate the reset button at the back of these controllers. The PS5’s reset button is next to the Sony logo on the back. The PS4’s reset button is near the L2 button, on a small hole.
![How to Resync Controllers on PS4 and PS5? 3 ps4 ps5 controller reset button]()
- Use a pin or a similar tool to push the button. You’ll need the tool because the button is inside a tiny hole.
- Hold the button for 5 to 7 seconds.
- Afterward, connect the controller to the console using its USB cable.
- Press the PS button to turn the console on. If you see the controller’s light bar blinking blue or white, it means it’s okay.
The next step is updating the console. Your controller should work with the cable. If that’s not the case, please connect a keyboard and a mouse to your console’s USB port.
Update the PS4 or the PS5
Now, your controllers have a full charge, you performed a reset on your controllers, and you power cycled the console. It’s a good time to see if your console needs an update.
For this task, we’re using the controllers with their USB cables.
On PS4
- Select Settings.
![How to Resync Controllers on PS4 and PS5? 4 ps4 settings]()
- Go to System Software Update.
![How to Resync Controllers on PS4 and PS5? 5 system software update]()
- If you see an update available, select it.
On PS5
- Select Settings.
![How to Resync Controllers on PS4 and PS5? 6 ps5 settings]()
- Go to System.
![How to Resync Controllers on PS4 and PS5? 7 ps5 system menu]()
- Go to System Software.
- Go to System Software Update and Settings.
![How to Resync Controllers on PS4 and PS5? 8 ps5 system software]()
- Go to Update System Software.
- If you see an update available, update the console.
![How to Resync Controllers on PS4 and PS5? 9 update system sofrware ps5]()
- Enable Install Update Files Automatically and Download Update Files Automatically.
The update happens in the background, and you can keep using the console while it updates. However, we advise you to wait before resyncing your controllers.
If there wasn’t an update available, skip to the next step. We’re going to pair your controllers.
Re-sync the Controller
We’re going through the non-automatic syncing method for the PS4 and the PS5.
See, you should be able to use sync your PS4 or PS5 controller wirelessly like so :
- Connect the controller via its USB cable
- Turn on the console
- Press the PS button until its light bar turns blue or white.
- Unplug the controller
That should be enough, but after a period of errors, you might need to do it the old-fashioned way.
On PS4
- Turn on the console and plug a secondary controller with its USB cable. If you don’t have another controller, use keyboard & mouse.
- Go to Settings.
![How to Resync Controllers on PS4 and PS5? 10 ps4]()
- Go to Devices.
![How to Resync Controllers on PS4 and PS5? 11 devices ps4]()
- Select Bluetooth Devices.
![How to Resync Controllers on PS4 and PS5? 12 ps4 bluetooth devices]()
- The menu showcases a list of Bluetooth devices ready to connect.
![How to Resync Controllers on PS4 and PS5? 13 bluetooth-devices-menu-ps4]()
- The Bluetooth Devices menu showcases a list of Bluetooth devices ready to connect.
- Get the controller you want to pair. Then, press and hold the controller’s PS and Share button simultaneously for 5 seconds. It should sync the controller.
![How to Resync Controllers on PS4 and PS5? 14 ps4 controller ps and share button]()
- Select the peripheral from the list if it doesn’t sync the controller.
- Unplug the controller and keep using it on the console.
On PS5
- While using the console with a secondary wired controller, go to Settings. If you don’t have a secondary controller, use a keyboard & mouse.
![How to Resync Controllers on PS4 and PS5? 15 settings ps5]()
- Go to Accessories.
![How to Resync Controllers on PS4 and PS5? 16 ps5 accesories]()
- Select General.
- Select Bluetooth Accessories.
![How to Resync Controllers on PS4 and PS5? 17 ps5 bluetooth accesories]()
- Get the controller you want to pair. Hold the PS and Share buttons on the controller until you see the light bar blinking.
![How to Resync Controllers on PS4 and PS5? 18 ps5 share and ps button]()
- Select your controller on the menu.
![How to Resync Controllers on PS4 and PS5? 19 sync ps5 wireless controller]()
‘News of the Day’ content, as reported by public domain newswires.
Source Information (if available)
It appears the above article may have originally appeared on www.technewstoday.com and has been shared elsewhere on the internet, repeatedly. News articles have become eerily similar to manufacturer descriptions.
We will happily entertain any content removal requests, simply reach out to us. In the interim, please perform due diligence and place any content you deem “privileged” behind a subscription and/or paywall.
First to share? If share image does not populate, please close the share box & re-open or reload page to load the image, Thanks!